|
Статьи - Пример создания компиляции в CMAK
Пример создания компиляции в CMAK
Компиляции в CMAK создаются при помощи мастера CMAK.
Рассмотрим создание компиляции в CMAK в операционной системе Windows 7 архитектуры x86.
Для запуска мастера CMAK выполним описанные ниже действия.
Нажмем «Пуск» и перейдем в «Панель управления». Затем перейдем в «Администрирование» и там кликнем на «Пакет администрирования диспетчера подключений». Откроется мастер создания «компиляции».
ИСПОЛЬЗОВАНИЕ МАСТЕРА
ШАГ 1. ПРИВЕТСТВИЕ
После запуска мастера создания появится окно приветствия, в котором Вам предложат ознакомиться с заявлением о конфиденциальности (рисунок 1). Прочтите его, если Вам это интересно и этого требует политика безопасности Вашего предприятия.

Рисунок 1 – Окно приветствия После ознакомление с заявлением о конфиденциальности жмите «Далее».
ШАГ 2. ВЫБОР ЦЕЛЕВОЙ ОПЕРАЦИОННОЙ СИСТЕМЫ
Далее мастер создания предложит Вам выбрать целевую операционную систему – ту, для которой создается компиляция. Как видно на рисунке 2, выбор целевой операционной системы сводится к минимуму: либо это Windows 7 (Vista), либо Windows XP (2000, 2003).
В связи с тем, что широкое распространение получили системы на базе ОС Windows XP, то выберем второй предложенный мастером вариант.
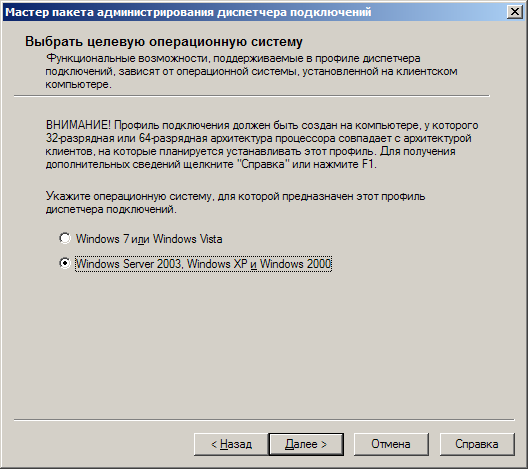
Рисунок 2 – Выбор целевой операционной системы
После того, как мы сделали выбор системы, для которой создаем «компиляцию», нажимаем «Далее».
ШАГ 3. СОЗДАНИЕ/ИЗМЕНЕНИЕ ПРОФИЛЯ ПОДКЛЮЧЕНИЙ
Далее мастер предложит нам создать профиль, если такового не существует или Вы работаете над созданием нового профиля. В нашем случае, мы создаем новый профиль, поэтому выбор оставим неизменным: «Новый профиль».
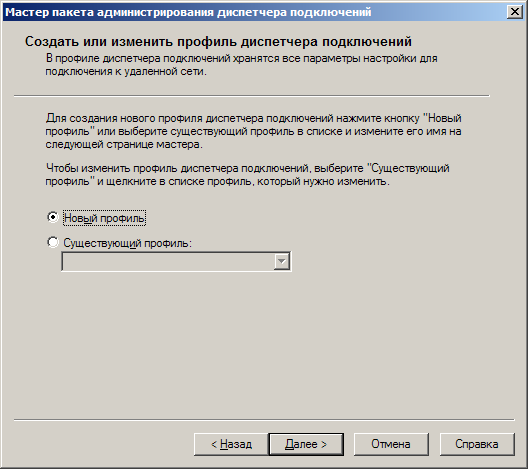
Рисунок 3 – Создание или изменение профиля
Подтвердим выбор нажатием кнопки «Далее».
ШАГ 4. НАЗВАНИЕ ПРОФИЛЯ И ПОДКЛЮЧЕНИЯ
Следующим шагом будет являться ввод названия подключения (поле «Имя службы») в диспетчере подключений после установки и название профиля (поле «Имя файла»).
В нашем случае поля заполним в соответствии с рисунком 4.
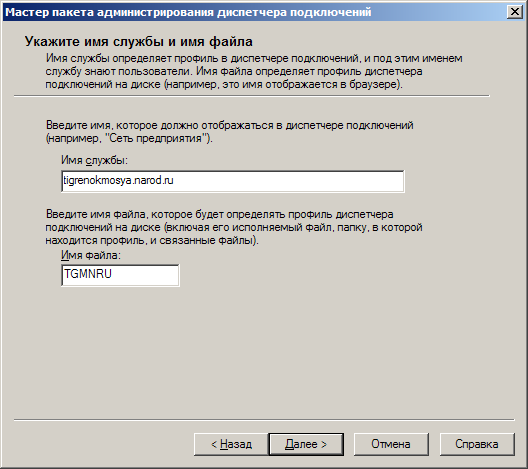
Рисунок 4 – Имя подключения и профиля
Для подтверждения введенных данных жмем «Далее».
ШАГ 5. ИМЯ СФЕРЫ
Если пользователи работают в «сфере» (домене), то Вам необходимо указать имя «сферы», в которую входят компьютеры пользователей. В нашем случае, компьютеры пользователей расположены вне каких либо «сфер» (являются обособленными), поэтому оставляем предложенный мастером вариант «Не добавлять имя сферы к имени пользователя».
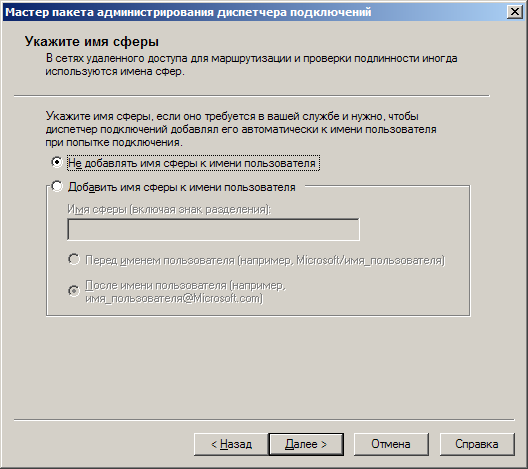
Рисунок 5 – Имя сферы
Нажимаем «Далее».
ШАГ 6. ОБЪЕДИНЕНИЕ ДАННЫХ С ДРУГИМИ ПРОФИЛЯМИ
Под объединением данных из других профилей мастер создания понимает заимствование настроек создаваемого VPN-соединения из других, созданных ранее, профилей.
Так как у нас нет профилей, из которых можно заимствовать настройки будущих VPN-соединений, то просто нажимаем кнопку «Далее».
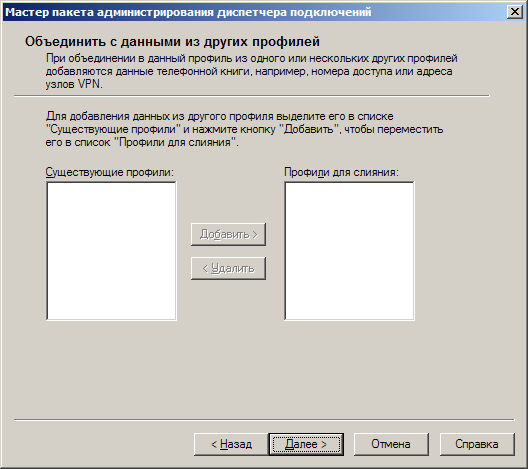
Рисунок 6 – Заимствование данных других профилей
ШАГ 7. ПОДДЕРЖКА VPN-ПОДКЛЮЧЕНИЙ
Для того, чтобы разрешить мастеру переопределить создаваемое подключение, как VPN-соединение, то необходимо установить галку на «Телефонной книги из этого профиля» и ввести имя Вашего VPN-сервера, которое будет использоваться в дальнейшем для создания туннеля между персональным компьютером пользователя и Вашим VPN-сервером.
Заполняем поля в соответствии с требованиями мастера создания.
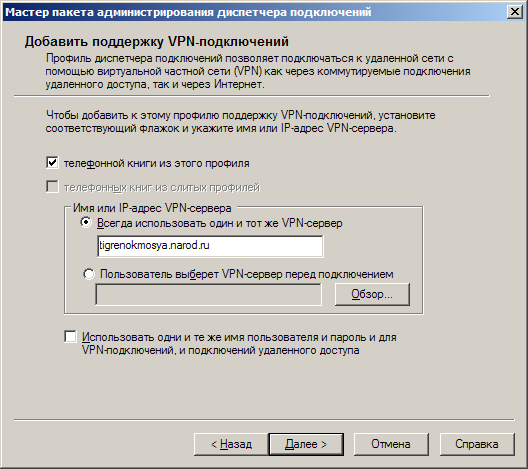
Рисунок 7 – Поддержка VPN-подключений
ШАГ 8. СОЗДАНИЕ ИЛИ ИЗМЕНЕНИЕ ЗАПИСЕЙ VPN-СЕРВЕРА
На данном шаге мастер предлагает создать запись для Вашего VPN-сервера. Учтем, что запись для VPN-сервера нам создавать не имеет смысла, так как VPN-сервер уже запущен и настроен, поэтому «пропустить» данный шаг можно продолжив работу мастера кнопкой «Далее».
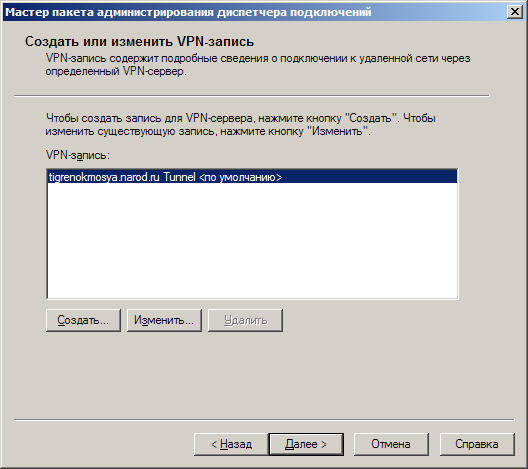
Рисунок 8 – Создание или изменение записей VPN-сервера
ШАГ 9. ДОБАВЛЕНИЕ ЗАДАННОЙ ТЕЛЕФОННОЙ КНИГИ
Смысла в добавлении новой телефонной книги для пользователей нет, поэтому снимаем галку с «Автоматически загружать обновления телефонной книги» и нажимаем кнопку «Далее».
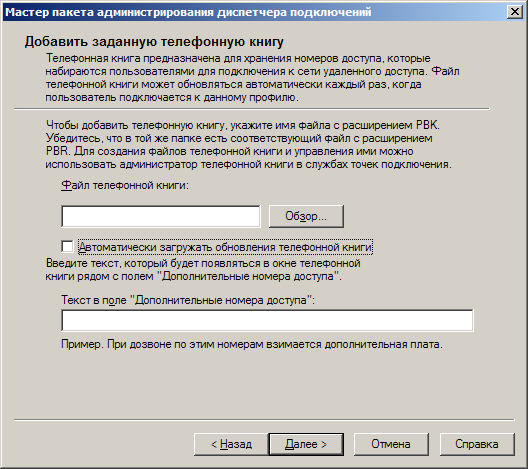
Рисунок 9 – Добавление заданной телефонной книги
ШАГ 10. НАСТРОЙКА ЗАПИСИ УДАЛЕННОГО ДОСТУПА К СЕТИ
Этот шаг является ключевым, так как на этом шаге мы определяем параметры создаваемого VPN-соединения.
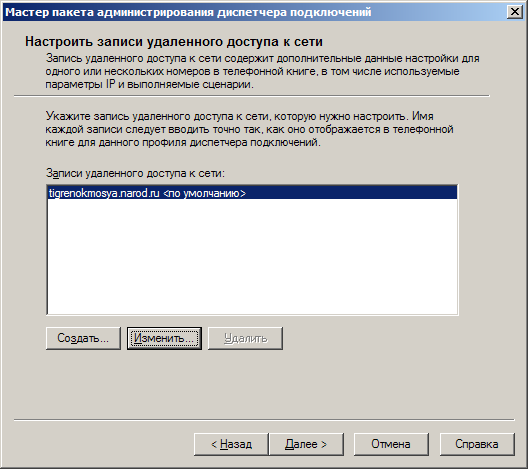
Рисунок 10 – Настройка записи удаленного доступа к сети
Для того чтобы приступить к настройке параметров создаваемого VPN-соединения, нажмем кнопку «Изменить».
ШАГ 10.1 – ВКЛАДКА ОБЩИЕ
С помощью галочки отключаем общий доступ к файлам и принтерам. В большинстве случаев при создании туннелей отключается NetBIOS, поэтому общий доступ к файлам и принтерам не предоставляется самой топологией сети. Однако, если в вашей VPN используются общие ресурсы (файлы/принтеры), то эту галку необходимо снять.
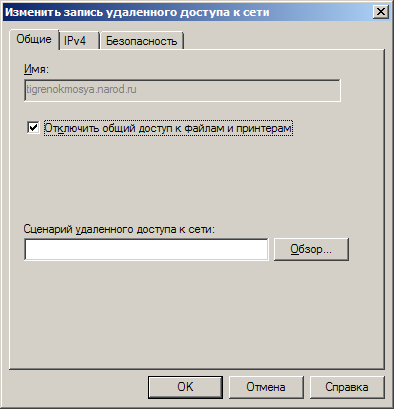
Рисунок 10.1 – Вкладка «Общие»
ШАГ 10.2 – ВКЛАДКА IPv4
Вкладка «IPv4» помогает администратору указать дополнительные параметры протокола Интернета TCP/IP версии 4 (при создании компиляций для ОС Windows 7 и Windows 2008 Server присутствует также вкладка IPv6). Понимаем, что наш VPN-сервер назначает IP-адреса клиентам автоматически, соответственно оставим в этой вкладке все без изменений.
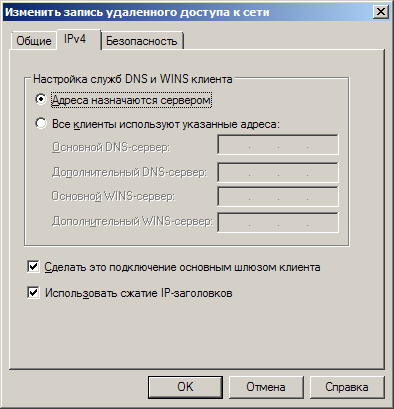
Рисунок 10.2 – Вкладка «IPv4»
ШАГ 10.3 – ВКЛАДКА БЕЗОПАСНОСТЬ
На вкладке «Безопасность» указываем дополнительные параметры шифрования. Пусть в нашем примере это будут: необязательное шифрование и протокол проверки пароля (CHAP).

Рисунок 10.3 – Вкладка «Безопасность»
Нажмем кнопку «ОК», подтверждая внесенные нами изменения. И в окне настройки записи удаленного доступа к сети нажимаем кнопку «Далее».
Примечание: Мастер попросит подтвердить выбранные нами параметры шифрования (касается только вкладки «Безопасность»). Подтверждаем наши действия нажатием на кнопку «Да».
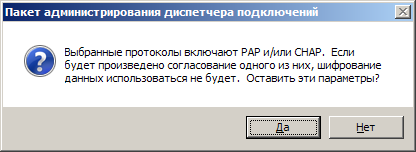
Рисунок 10.4 – Подтверждение методов шифрования
ШАГ 11. ОБНОВЛЕНИЕ ТАБЛИЦЫ МАРШРУТИЗАЦИИ
На этом шаге есть возможность настроек таблиц маршрутизации клиентских ПК (актуально для Интернет-провайдеров для указания маршрутов ко внутренним ресурсам сети передачи данных). В нашем примере использовать таблицы маршрутизации мы не будем, поэтому оставляем все без изменений.
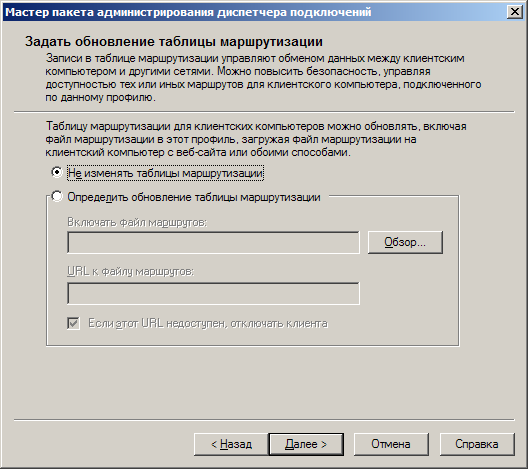
Рисунок 11 – Обновление таблицы маршрутизации
Жмем кнопку «Далее».
ШАГ 12. ПАРАМЕТРЫ ПРОКСИ-СЕРВЕРА
На этом шаге предлагается настроить параметры прокси-сервера в настройках Internet Explorer. В данном примере оставим все без изменений, т.к. предполагается, что для доступа к сети Интернет используется основной шлюз.
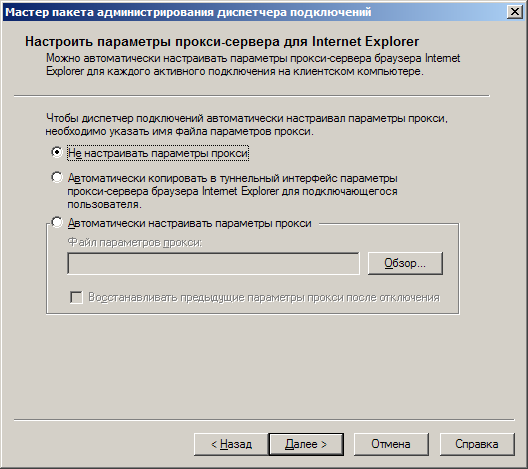
Рисунок 12 – Параметры прокси-сервера
Жмем кнопку «Далее».
ШАГ 13. ДОПОЛНИТЕЛЬНЫЕ ДЕЙСТВИЯ
Мастер предлагает добавить действия, которые будут производиться до подключения соединения, при ошибке соединения и т.д. Если Вашим клиентам необходимо какое либо действие, например запуск программы подсчета трафика до установки соединения, то Вы можете добавить это действие. В нашем примере действий не требуется, поэтому оставим все без изменений.
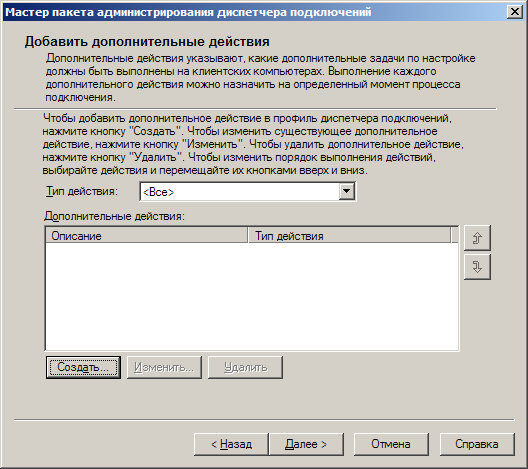
Рисунок 13 – Обновление таблицы маршрутизации
Жмем кнопку «Далее».
ШАГ 14. РИСУНОК ДЛЯ ОКНА ПОДКЛЮЧЕНИЯ
Если у Вас есть логотип, то Вы можете выбрать его в качестве изображения, которое будет отображаться до установки удаленного подключения (окно ввода имени пользователя и пароля перед подключением). Обращаю внимание, что картинка должна быть в формате bmp. Выбираем изображение.
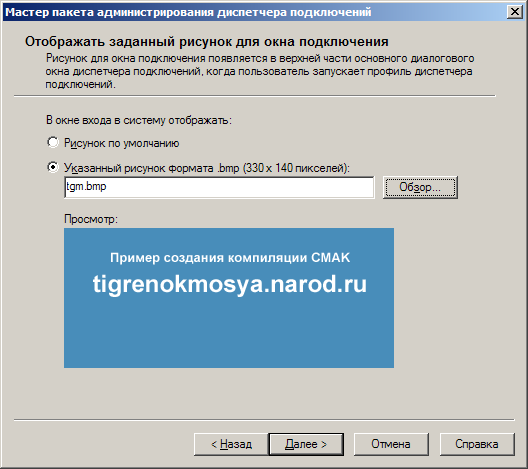
Рисунок 14 – Заданный рисунок для окна подключения
Жмем кнопку «Далее».
ШАГ 15. РИСУНОК ТЕЛЕФОННОЙ КНИГИ
На этом шаге мастер предлагает задать рисунок для отображения телефонной книги. Как правило, этот рисунок практически никогда не фигурирует. Оставляем все без изменений и жмем кнопку «Далее».
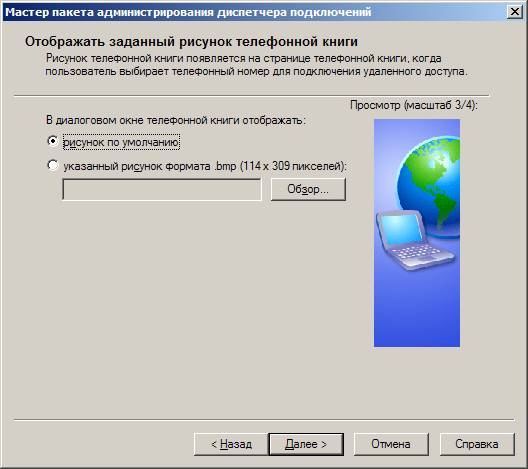
Рисунок 15 – Заданный рисунок телефонной книги
ШАГ 16. ИКОНКИ
Если Вы хотите, чтобы подключение имела отличный от стандартного значок в диспетчере подключений и трее, то можете указать файл иконки. Мы же оставим этот шаг без изменений и жмем кнопку «Далее».
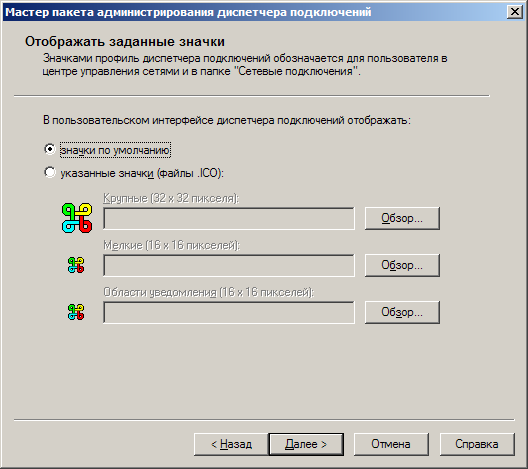
Рисунок 16 – Иконки
ШАГ 17. МЕНЮ ЗНАЧКА В ОБЛАСТИ УВЕДОМЛЕНИЙ
Далее нам предлагают настроить меню значка в области уведомлений (значок в трее). Это меню вызывается правой кнопкой мыши на значке подключения в трее.
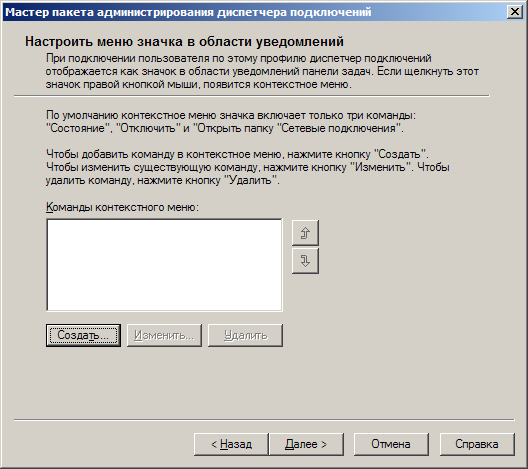
Рисунок 17.1 – Меню значка в области уведомлений
Для примера настроим один пункт меню, например переход на сайт.
Нажимаем на кнопку «Создать…», тем самым создавая один из пунктов меню. Заполняем необходимые поля и нажимаем кнопку «ОК».
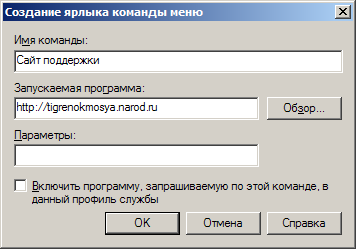
Рисунок 17.2 – Создание ярлыка команды меню
Для продолжения создания компиляции жмем кнопку «Далее».
ШАГ 18. ЗАДАННЫЙ ФАЙЛ СПРАВКИ
Часто при возникновении проблем и их диагностике пользователи обращаются к файлам справки. На этом шаге предлагается выбрать файл справки, к которому в первую очередь будет обращаться пользователь при возникновении проблем. Если файл справки не указать, то будет использован стандартный файл справки. В нашем примере оставляем все без изменений.
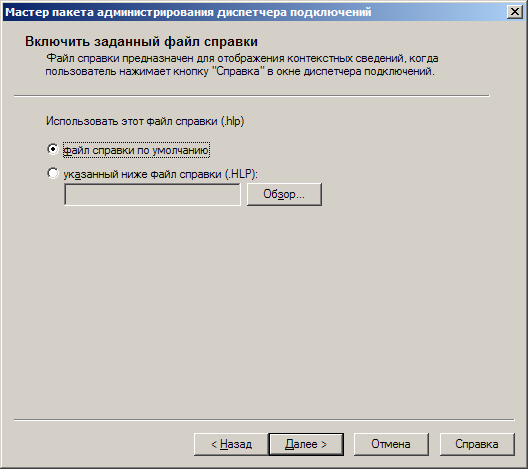
Рисунок 18 – Заданный файл справки
Жмем кнопку «Далее».
ШАГ 19. СВЕДЕНИЯ О ПОДДЕРЖКЕ
На этом шаге предлагается ввести сведения о поддержке пользователей (например – номер телефона, e-mail адрес), также сюда можно ввести другие сведения, необходимые пользователям при подключении удаленного доступа. Вводим телефон поддержки и жмем кнопку «Далее».

Рисунок 19 – Заданные сведения о поддержке
ШАГ 20. ОБНОВЛЕНИЕ ПРОФИЛЯ ДИСПЕТЧЕРА ПОДКЛЮЧЕНИЙ
В этом окне устанавливается условие обновления профиля диспетчера подключения до версии 1.4. Если на ПК клиента профиль диспетчера подключений более ранней версии, то он обновиться до версии 1.4. Отмечаем галкой разрешение обновления профиля диспетчера подключений на клиентских ПК при создании нашего подключения.
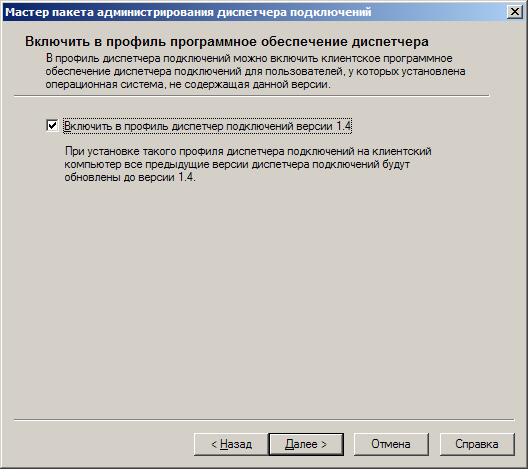
Рисунок 20 – Обновление профиля диспетчера подключений
ШАГ 21. ЛИЦЕНЗИОННОЕ СОГЛАШЕНИЕ
На этом шаге можно указать файл лицензионного соглашения пользователя либо условия пользования подключением удаленного доступа. В связи с тем, что соглашение использования удаленного подключения нам не требуется, то оставляем все без изменений.
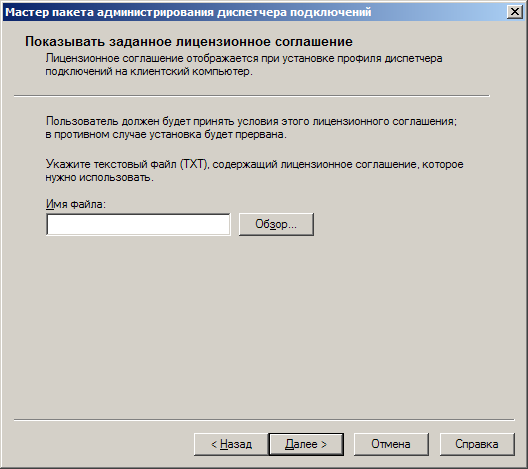
Рисунок 21 – Обновление профиля диспетчера подключений
ШАГ 22. УСТАНОВКА ДОПОЛНИТЕЛЬНЫХ ФАЙЛОВ
В этом окне нам предлагается создать список устанавливаемых программ или файлов в процессе создания подключения (например программа учета трафика и др.). В этом примере нам не нужно устанавливать дополнительные программы, поэтому оставим все без изменений.
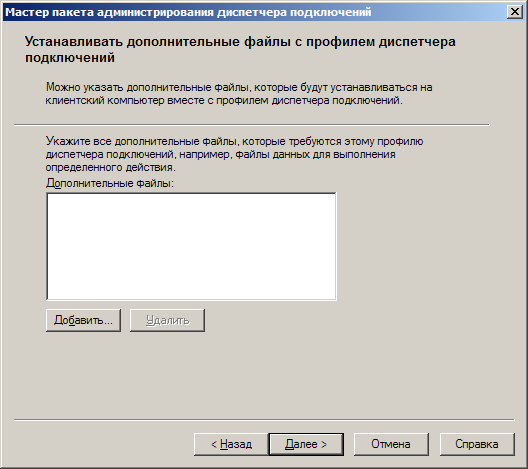
Рисунок 22 – Установка дополнительных файлов
ШАГ 23. ДОПОЛНИТЕЛЬНАЯ НАСТРОЙКА
Этот шаг является заключительным. Если Вы хотите настроить дополнительные параметры создаваемого подключения, то отметьте галочкой пункт «Дополнительная настройка». Наш пример не нуждается в дополнительной настройке, поэтому продолжим создание нажатием на кнопку «Далее».

Рисунок 23 – Дополнительная настройка
ШАГ 24. ЗАВЕРШЕНИЕ РАБОТЫ МАСТЕРА CMAK
При нажатии на кнопку «Далее» в предыдущем шаге мастер создаст компиляцию.
В итоговом окне программы мастер укажет путь к созданной компиляции.

Рисунок 24 – Завершение работы мастера
Эта компиляция и будет служить запускаемой программой при создании подключений на клиентских ПК.
При нажатии на кнопку «Готово» мастер завершит свою работу. Файл созданной компиляции из этого примера Вы можете скачать отсюда:
http://tigrenokmosya/downloads/TGMNRU.rar
|

